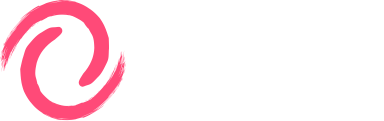Introduction
Eddy is a plugin for IntelliJ that helps you write code faster. It can auto-correct broken Java to legal Java, correcting syntax as well as many common semantic errors. No matter whether you're new to Java and figuring out its syntax, or whether you're a seasoned Java programmer who wants to write shorthand, eddy is for you. Even considering IntelliJ's pretty advanced inspection and correction features, you will save a lot of time. Consider this input:
EddyThread.pase ̰
IntelliJ highlighted an error, and you can hover over the line to find out what's wrong. However, it won't offer to fix the problem, and correcting the mistakes requires time and breaks your workflow.
Eddy on the other hand offers a solution immediately:
EddyThread.pase ̰EddyThread.pause();
Just hit alt + enter to accept it and continue working.
Eddy seamlessly integrates into IntelliJs user interface, and uses common shortcuts that you're already used to.
But that's not all. With eddy, you can start writing shorthand, as long as it's reasonably clear what you're trying to do. Eddy knows shorthands for many common language constructs, for instance:
for t in tokensfor (final Loc<Token> t : tokens)
Eddy also does not insist on the details of Java syntax. For example, If you're used to writing C++, you may be tempted to write
Arrays.copyOf<T,U>(a, n, b)
instead of
Arrays.<T,U>copyOf(a, n, b)
Eddy will sort this out for you. Eddy is a learning system, and there's no specific set of things that it understands. Our philosophy is that if it was clear what you are trying to say, eddy should understand it. If eddy doesn't understand something, you should leave a suggestion.
Examples
Here are a few examples of the kind of things eddy understands and fixes for you:
Abbreviated variable declarations
x = 5int x = 5;
x = Object()Object x = new Object();
Omitted qualifiers
println "Hello"System.out.println("Hello");s = ""OuterClass.this.s = "";static_d = 0.0SomeClass.static_d = 0.0;
Typos
if (bla != nll) return ooif (blah != null) return foo;
Rearranging arguments
label.setText(hint, text);label.setText(text, hint);
Interacting with eddy
We made it a priority to integrate as cleanly as possible into IntelliJ's user interface. If you're used to working with IntelliJ, eddy will feel natural to you.
Eddy is only active in Java editor windows, and only inside of code blocks. It does not currently offer suggestions for class, method, or field declarations, or for import or package statements.
Whenever eddy is active and you move to a new line of code or type something, eddy will process the current line of code (or, to be exact, the current line or the current statement, whichever is larger). This happens in the background and should not interfere with your editing. If eddy finds a solution, it will offer an intention action. If eddy finds only solutions that are different than what you wrote, it also shows a hint (as shown above).
eddy hints
If eddy finds only solutions that are not the same as what's already there, it will show a hint. Most commonly, you will see this kind of hint:
final label = EddyHinLabelfinal EddyHintLabel label = new EddyHintLabel();
This is eddy's way of telling you it has found a solution, and it's different from what you wrote. If eddy has found only one solution, you can hit alt + enter to immediately apply the solution. Your cursor will be at the same point in the line as before.
If eddy found several possible solutions, the hint will say so, like this:
setText hintText hintHintlabel.setText(hintText, hintHint); (multiple options...)
Then, hitting alt + enter will open a menu with up to four possible solutions, from which you can select one to apply.
If you have enabled the auto-apply feature in eddy's settings, and if eddy is very confident about its preferred solution, the hint will look like this:
label.setText(hintText, hintHint)label.setText(hintText, hintHint);
Eddy will only show these hints if you are at the end of the line. If you hit enter, the solution will be applied automatically, and your cursor will be in the next line (as you would expect when you hit enter). If you don't want eddy's suggestion, press escape. The hint will go away and enter will behave normally.
Eddy shows hints after you have edited the file, or if you moved to a different line. It will not show hints if you move around within a line.
eddy's intention action
Even if eddy does not show a hint, you can still look at eddy's solutions through IntelliJ's intention action system. Once IntelliJ's lightbulb ( ) shows, hit alt + enter to access the intentions menu. Eddy offers two intentions. If it found anything, you will see the "eddy thinks..." action (if eddy found a unique solution, it will tell you here). Selecting it has the same effect as hitting alt + enter when a hint is shown.
) shows, hit alt + enter to access the intentions menu. Eddy offers two intentions. If it found anything, you will see the "eddy thinks..." action (if eddy found a unique solution, it will tell you here). Selecting it has the same effect as hitting alt + enter when a hint is shown.
Whenever eddy is available, you will also see the "suggest solution" action. It's described below.
Suggesting a solution for eddy
Whenever eddy doesn't find what you're looking for, you can suggest the correct solution using the "suggest solution" intention action. This will bring up this dialog:

It shows the input eddy was processing, and the list of abbreviated solutions it found. Each solution comes with a score (roughly, a probability). If you click on any solution, an expanded version (the text that would have been inserted) is shown in the text field below.
You can enter your preferred solution in the text field on the bottom of the dialog. It's just text, so feel free to add any information you feel would be helpful to understand why eddy's solution is not the best one, for example, information about classes used in the line, your intentions when writing the original line, or maybe some surrounding code that eddy should have used as input but didn't.
Configuring eddy
You can access eddy's configuration in IntelliJ's preferences dialog. In IntelliJ 13, there is an `eddy` entry in the `IDE Settings` section, in IntelliJ 14, `eddy` is under `Other Settings`. In either case, searching for `eddy` in the search box will find it quickly. Once you bring up the configuration dialog, it looks something like this:

You can configure two main settings here: "apply automatically on enter" controls when eddy shows auto-apply hints (suggestions that are applied on enter, not alt + enter), and others control when eddy stops looking for more solutions.
Configuring auto-apply
The "apply automatically on enter" checkbox turns auto-apply on or off. If it is on, auto-apply will only be offered if the probability of the best found solution is above the "only if probability is above" threshold given, and if there is either no other solution, or if the probability of the second best solution is worse by at least the factor given in "and value is best by a factor of".
The default values are fairly conservative. We want to avoid showing auto-apply hints in situations where we could be wrong. If you find yourself often accepting the first hint, you may want to reduce the auto-apply numbers to better reflect your preferences. The more you get used to eddy, the more you will use its abbreviation and shortcut features, and you will want to immediately accept suggestions with lower absolute probabilities.
Configuring when eddy stops trying
Eddy will stop looking for solutions once their probability falls below the "absolute probability" threshold. To avoid not seeing more esoteric solutions, the absolute threshold should not be set too high. We frequently see useful solutions with probabilities barely above 1e-4, depending how much you use eddy's more advanced fixes. The "fraction of the best solution" sets a relative bound: eddy will stop looking once it finds one solution and knows that all other solutions are that much worse.
Other Settings
You can set a delay which prevents eddy from starting if you type continuously. We have taken great care to make the IDE as responsive as possible while eddy is running in the background, but eddy is a computationally intensive process. eddy will only start once typing has stopped for the given time.
If you leave your email address, we may contact you about eddy. We use this sparingly.
Finally, you can select what information, if any, eddy is allowed to log and send back to our servers. If you select "normal" logging, eddy will send information about the code it sees, what solutions it proposes, and which proposals you accept. If you select "no code logging", eddy will not send any of your code, but it will still log when a hint was shown, when suggestions where accepted, changes in preferences, and version information about eddy and the IDE you have installed, as well as error logs. Finally, if you select "no logging", eddy will not send back any information automatically. No matter what level of logging you pick, if you leave a suggestion using the suggestion action, eddy will send the that information to our servers. We use the data sent to our servers according to our privacy policy.